Buat Email Anda Lebih Profesional, Lengkapi dengan Tanda Tangan
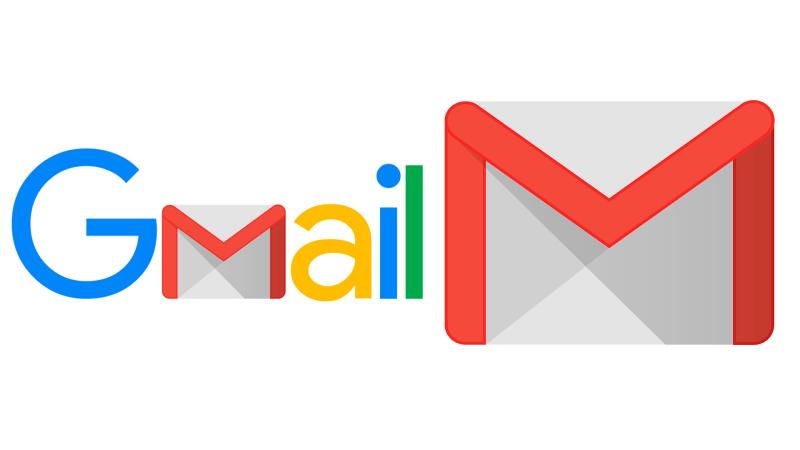
Ilustrasi lambang Gmail
law-justice.co - Pandemi Covid-19 yang sudah terjadi hampir dua tahun membuat semua urusan pekerjaan yang profesional lebih banyak dilakukan secara daring. Salah satu hal wajib biasa dilakukan seseorang adalah mengirim email kepada rekan kerja atau klien.
Anda bisa membuat tampilan Gmail tampak lebih profesional dengan menyisipkan signature atau tanda tangan. Informasi utama yang disertakan dalam tanda tangan harus berupa nama, jabatan, perusahaan, dan nomor telepon Anda, tetapi juga dapat menambahkan situs web atau alamat perusahaan Anda.
Bagaimana cara menambahkan tanda tangan profesional ke akun Gmail Anda? Ikuti langkah berikut ini:
1. Buka akun Gmail Anda dan klik ikon roda gigi di sudut kanan atas
2. Klik `Lihat semua pengaturan` dan kemudian `Tanda tangan`
3. Pilih `Buat baru` dan masukkan nama
4. Buat tanda tangan khusus Anda sendiri menggunakan editor tanda tangan Gmail. Anda dapat menambahkan hingga 10.000 karakter
5. Agar tanda tangan Anda ditambahkan secara otomatis ke email Anda, klik `Signature defaults` di bawah editor
6. Setelah selesai klik `Simpan perubahan`
Menggunakan banyak tanda tangan
Jika Anda ingin menggunakan beberapa tanda tangan yang berbeda, tergantung siapa yang Anda hubungi, Anda dapat mengaturnya dengan mudah. Anda dapat mengonfigurasi akun Anda sehingga tanda tangan default digunakan untuk semua email baru, tapi juga dapat memilih yang berbeda untuk setiap email yang Anda tulis.
Untuk mengubah tanda tangan Anda saat menulis email, cukup klik `Sisipkan tanda tangan` di bagian bawah jendela.
Cara mengedit tanda tangan
1. Buka akun Gmail Anda
2. Klik `Pengaturan` di kanan atas dan pilih `Lihat semua pengaturan`
3. Klik `Umum` dan pindah ke `Tanda Tangan` dan pilih yang ingin Anda ubah
4. Buat perubahan di kotak teks dan klik `Edit` untuk mengganti nama
5. Setelah selesai, klik `Simpan Perubahan`
Menghapus tanda tangan
1. Buka akun Gmail Anda
2. Klik `Pengaturan` di kanan atas
3. Pilih `Umum` lalu `Tanda Tangan`
4. Klik tanda tangan yang ingin Anda hapus dan klik `Hapus`
5. Setelah selesai, klik `Simpan Perubahan` di bagian bawah




Komentar